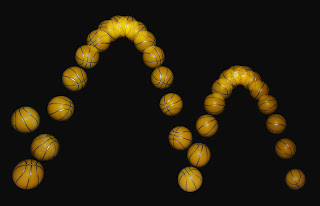skip to main |
skip to sidebar
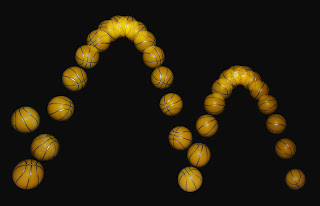 At some point, you may want to actually listen to a project that you have worked on in Pro Tools in some other format (CD/iTunes) or upload songs to a website. In order to do this, you need to export the song out of PT as a stereo audio file. The process for doing this in PT is called "Bouncing to Disk".
At some point, you may want to actually listen to a project that you have worked on in Pro Tools in some other format (CD/iTunes) or upload songs to a website. In order to do this, you need to export the song out of PT as a stereo audio file. The process for doing this in PT is called "Bouncing to Disk".
Here is a quick recipe for Bouncing:- Make sure that all the appropriate tracks are set to play back (not Muted).
- Check that the area that you will be bouncing is just the length of the song - make sure that there are no stray regions floating around to the right of where the song ends. Pro Tools will automatically find the farthest right point of any region in the session and consider that the end point, so pay attention to where this is! (Hint: if your song is only supposed to be 2 minutes, and PT says it's going to take 15 minutes to bounce, you've probably got some stray region action going on.)
- If everything's cool, then go to File>Bounce to>Disk.
- The Bounce Options window will then pop up, where you can specify the details of the audio file you're exporting. For now, let's just use the following settings:
- Bounce Source: Out 1-2 (Stereo)
- File Type: WAV
- Format: Stereo Interleaved
- Resolution: 16
- Sample Rate: 44100
5.
Once you've made your settings, hit the Bounce button at the bottom of the
window.
6. Now a new window will pop, called Save Bounce As. Here you name the file and tell PT where you want to save it.
* Note: If you don't make any changes, PT will automatically save the new file in
the Audio Files folder of the Pro Tools session you are working with.
7. Hit the Save button and PT will start the Bouncing process. A window will pop up that says "Bouncing to Disk" with the Time Remaining counting down. When it is done, the window will automatically close.
8. Find the file on your hard drive.
 Now that we've recorded our Street Interviews and (hopefully) gotten a wide range of opinions on the subject your group came up with, it's time to start editing the audio down to a short segment that would be appropriate for the radio.
Now that we've recorded our Street Interviews and (hopefully) gotten a wide range of opinions on the subject your group came up with, it's time to start editing the audio down to a short segment that would be appropriate for the radio.
Here are some guidelines:
- No profanity - This doesn't mean you can't use segments that had profanity. It just means that you need to edit out the offensive words.
- Try to get the audio as clean as possible - Not talking about bad language here, we're talking about the quality of the audio. The best audio is well recorded to begin with (even volume levels, not a lot of background noise). But if you have audio with certain problems (e.g. wind noise), you should really try to work to clean it up in Pro Tools. Clean edits are key (crossfades!!!).
- Keep your sound bites short - Your audience doesn't necessarily want to hear every single word an interviewee said. Keep the interview moving by cutting between different people's responses. Don't let anyone go on for longer than 2-3 sentences max.
- Try to give the interview a certain flow - There are lots of ways you can do this. One way is to group similar responses together. Another would be to juxtapose really different responses. You can go in a lot of different creative directions with how you put this together; try to make it feel like it's not just a bunch of random sound bites all mashed together.
The Final Interview must:
- Be ~ 2-3 minutes long.
- Have a music bed underneath it.
- Have a paragraph (text document) that explains:
- Who was in the group.
- What the interview topic was.
- What kinds of responses the group got to the questions.
- Whether these responses were consistent with what the group thought they would be.
The Final Interview should be bounced out of Pro Tools as a WAV file (44.1 kHz, 16-bit, Stereo Interleaved). Label it like this: "Interview_(subject) 6-23-08".
An example would be: "Interview_Music 6-23-08"
Copies of the WAV file and text document should be distributed to each group member and to the instructor. Put both of these files in the Media Share folder (Media Share>Student Work>Street Interviews>Final).
Last time we talked a little bit about the different Modes that Pro Tools lets you use to get around. We're already really familiar with Slip Mode, and in the last class we got introduced to Shuffle Mode. Today we're going to get quickly introduced to the remaining two Modes: Grid and Spot.
Please do the following:
1. Look on the Media Share drive and copy the folder called Rootsy to your hard drive.
(Media Share>Class Materials>Rootsy)
2. Open the Pro Tools session.
3. Take a minute to listen to the beat and get a feel for it. (It's just basic - 2 verses, 2 choruses).
So we're just going to be importing 2 little pieces of audio to enhance the song and we're going to use the two different modes to make it happen.
4. So let's make 2 new audio tracks to put them on. Please make them Stereo Audio tracks. Label the first one Spooky and the other one EPiano.
5. Now let's set the mode to Grid.
6. In order for the grid to line up with our song we now have to make sure the tempo of the session is set right. Click on the Red Triangle to open up the tempo dialog box.
Set the tempo to 98 BPMs. Notice how the blue lines are right on time with the Bars and Beats of the song.
Now let's find the audio that we want to bring into the song. The files are actually already in the session, we just have to find it in the Region Bin.
7. Click on the double arrows in the bottom right of the window to open the Region Bin.
8. Find the Region called Spooky Synth and drag it onto the track called Spooky.
9. Place it at Bar 9.
10. Now let's loop this four times. We can either do this by copying and pasting, or by going into the Region menu and clicking Duplicate. I want four loops of this region.
11. When you've got four loops, now I want you to copy and paste all four to a different part of the song. Paste them starting at Bar 33. Listen to the part and what come after it.
Now we're going to use Spot Mode to get the last part into the song.
12. Put Pro Tools into Spot Mode.
13. Make sure that only the track called EPiano is highlighted.
14. In the Region Bin, drag the region called EPiano into the session.
15. A dialog box will open up and ask you where you want it to go. Be sure to set the Time Scale is set to Bars and Beats. In the Start Section, enter 17.1.000. Pro Tools should drop it right at Bar 17.
16. Now make a copy of this and past it at Bar 41.
Listen back to the song and make sure everything is in time. Have the instructor check it and you're done.
 Today we're going to get into some advanced editing techniques. To practice these techniques, we're going to take an audio file from a famous speech (Martin Luther King Jr.'s "I've Been to the Mountaintop" speech) that has been chopped up and put out of order. Your assignment is to reassemble all the segments in the correct order.
Today we're going to get into some advanced editing techniques. To practice these techniques, we're going to take an audio file from a famous speech (Martin Luther King Jr.'s "I've Been to the Mountaintop" speech) that has been chopped up and put out of order. Your assignment is to reassemble all the segments in the correct order.
First, let's listen to the speech...
http://www.americanrhetoric.com/speeches/mlkivebeentothemountaintop.htm
Now do the following:
1. Find the folder called "MLK_Mountaintop" on the Media Share folder and copy it into your Pro Tools Sessions folder on your computer.
2. Look in that folder and open the text document called "Mountaintop_text". You will be using this as reference for this assignment.
3. Open the Pro Tools session file called "MLK_Mountaintop.ptf". Play it back. What's going on with it?
So, obviously this is all out of order and messed up. Your assignment is to chop it all back up and put the segments in the correct order. To make this process quick, I want you to do two things:
- Instead of using the copy/paste technique that we used in the last exercise (assembling our interview edits), use the Separate Region command. Simply drop the cursor wherever you want to make the cut and hit Control-E.
- Put Pro Tools into Shuffle Mode to keep all the different regions stuck together. This will save you the effort of having to manually move them and will eliminate any dead space between the regions.
So basically, just follow along with the text and put all the speech segments in the correct order. Don't forget to pay attention to the crowd noise; try to avoid making cuts that make the crowd noise sound weird/cut off/etc.
Also...
Please, please, PLEASE use crossfades between all your regions.
When you are finished, please show the instructor and then move on to the final step of this exercise: healing separations.
Heal Separation allows you to recombine a bunch of separate regions into one single region. Why would you want to do this? Mainly because it allows you to work with all this audio as a single thing, rather than a bunch of different little clips. This just makes it all easy to work with. Plus it just looks better.
To heal separation:
- Use the Selector Tool to highlight all the regions you want to include
- Go to Edit>Heal Separation (or hit Control-H)
Once you finish all this, you can move onto the second part of the assignment.