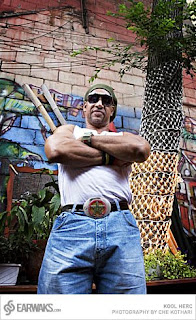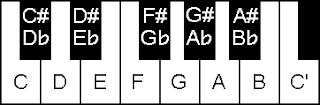Aright. So we've gotten pretty well into using samplers in Reason, specifically the NN19 and NNXT. We've used them to:
Aright. So we've gotten pretty well into using samplers in Reason, specifically the NN19 and NNXT. We've used them to:- Play back multisample patches of instruments in Reason.
- Load our own samples and map them to their own keyzones.
- Loop a drum sample.
- Chop up a sample and play the individual drum hits with a keyboard.
Wikipedia:
"Timestretching is the process of changing the speed or duration of an audio signal without affecting its pitch."
This is most useful when you find the perfect sounding sample loop that isn't quite at the right tempo.
Here's an example:
Say you make a song that is at 89 BPMs. Perfect tempo, you can't stop nodding your head when you listen to the song. Then you find this great drum loop that you would be perfect for fitting into the song, but its tempo is 97 BPMs.
Now, you know that by decreasing the pitch, you can make the tempo slower, so you drop the pitch and the drums are now playing exactly in time with the song. BUT, when you listen to it, the drums are all kind of screwed up and psychedelic, and they don't sound anything like the clean drum sample you started with. The kick drum is not thumping, the snare isn't cracking, the hi hats aren't crisp, so there's really no point in using it anymore.
But what if you were able to make the loop fit the song, without changing the pitch? That would change everything, right? Welcome to the wonderful world of timestretching, my friends.
In terms of hip hop history, timestretching first started getting used a lot with the release of the Akai MPC2000XL. That was the first beat machine that incorporated the technology, and it became a pretty standard tool after that. Changed the production game.

Problem: Reason does not do timestretching!
So, why am I even bothering to tell you about it then?
For one thing, most DAWs (Pro Tools, Logic, Cubase, etc.) have a timestretching function, so you should be aware of it for when we get into using Pro Tools. But also, although it doesn't do timestretching per se, Reason does use a similar technology to accomplish a similar thing. In addition to the NN19 and NNXT, Reason has a sample-playback instrument called the Dr. REX.
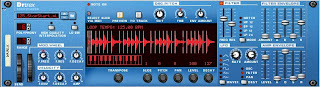 Big difference between the Dr. REX and the other samplers is that while the NN19/NNXT can play back standard audio files (WAV, AIF), the Dr. REX can only playback special files created using another software program called Recycle.
Big difference between the Dr. REX and the other samplers is that while the NN19/NNXT can play back standard audio files (WAV, AIF), the Dr. REX can only playback special files created using another software program called Recycle.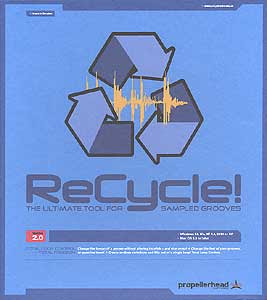 Recycle (which is made by Propellerhead, the same company that makes Reason) basically allows you to chop an audio file up into slices. The program automatically creates slices at points called attack transients, which are basically the main points where drums or other sounds are hitting. Once you've got the file chopped up into slices, you can load it into the Dr. REX player and it will automatically adjust the sample to whatever tempo the song is set to.
Recycle (which is made by Propellerhead, the same company that makes Reason) basically allows you to chop an audio file up into slices. The program automatically creates slices at points called attack transients, which are basically the main points where drums or other sounds are hitting. Once you've got the file chopped up into slices, you can load it into the Dr. REX player and it will automatically adjust the sample to whatever tempo the song is set to.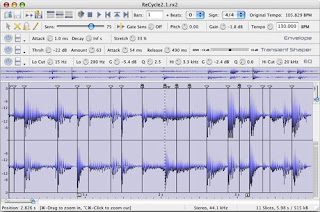
One thing that you should be aware of is that neither timestretching, nor beat slicing is a perfect science. The farther you take a sample away from its original tempo, the less realistic it's going to sound.
That said, let's work check this out:
1. Go into Media Share>Class Materials>Samples and find the file called Funky Drummer_break.rx2. Copy it into your folder on your hard drive. Be sure that you are copying the REX 2 file, not the regular wav file!
2. Create a new song in Reason and create a Dr. REX sample player.
3. Load the Funky Drummer_break sample into the Dr. REX.
4. Play some keys on your keyboard. What do you hear? Does this remind you of anything?
5. Set the tempo to 106 BPMs.
6. Set your loop markers for four bars (L on Bar 1, R on Bar 5)
7. Click on the button that says "To Track". What happens? What does this remind you of?
8. Now drop the tempo down to about 90 BPMs. What's it sounding like now?
9. Find the Transpose knob on the front of the sampler and change the key up to F#.
10. Transpose it back down to C.
11. Set it to a tempo that you like and incorporate it into a song. 24 bars. Use the filters and/or LFO controls.