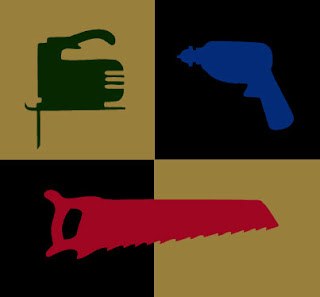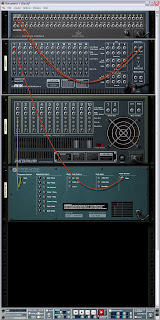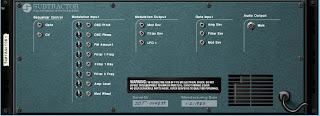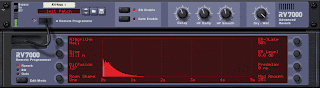Today, first we're going to talk a little bit about arrangement.
Today, first we're going to talk a little bit about arrangement.
For our purposes, arrangement is referring to the order and pacing of the parts of a song.
Wikipedia says:
"A satisfactory musical arrangement will most likely (ibid, p.4):
- Provide "contrast between high and low sounds"
- Avoid heavily doubled parts with an emphasis on solo sections
- Be "sufficiently transparent to allow the musical lines to be clearly heard" and
- Not have all the instruments playing throughout."
So the goal of the arrangement is really to keep the song moving and to keep the listener's interest.
You could think about a piece of music as telling a story. When you tell a story, you don't just keep saying the same thing over and over again - you try keep the listener wanting to know what's going to happen next, even though you might keep coming back to certain themes.
Now with music, it's a similar concept. You've got to keep things moving forward for the listener. There are lots of different ways you can do this, but in pop music (rock, hip hop, etc.), there is a very specific and consistent formula that is used in building songs. It goes something like this:
INTRO - VERSE - CHORUS - VERSE - CHORUS - BRIDGE - VERSE - CHORUS - OUTRO
So what are all these words and what does the order mean?
- Intro - Beginning of the song that establishes the vibe.
- Verse - The main sections of the song where the "story" is being told. Generally, a lot of the instruments drop out, or are softer in the mix so that you can focus on the vocalist. In a lot of pop music, the Verse is 16 bars long.
- Chorus - aka "The Hook". This is the part of the song that is repeated and is generally the most exciting. It is the part that is easiest for people to remember and sing along to. The Chorus is usually shorter than the Verse, though sometimes you can have a couple of Choruses playing back to back, especially at the end of song. In a lot of pop music, the Chorus is 8 bars long.
- Bridge - A section where the song completely switches up. It sounds different from either the Verse or the Chorus. Generally fairly short: 8 or 16 bars.
- Outro - The end of the song. Some way of making the listener feel like they have come to the end of the story. There are lots of ways to do this, depending on what you are trying to accomplish. Sometimes this is accomplished through a fade out. Sometimes the instruments will drop out and have the vocalist finish his/her line as a statement.